Whether you’re brand new to remote work or have been part of a remote team for awhile, conference calls, presentations and online demos are an essential part of small business day-to-day tasks, especially on the sales and marketing teams.
Knowing you’re going to be sharing your computer screen in front of your team, superiors or potential clients can be nerve-wracking, so we’ve put together a list of screen sharing tips and best practices to help you feel more confident and impress your boss or your customer.
When to use screen sharing and video calling
Before you begin, it’s a good idea to know when you should be using a video call as opposed to an email, a screen and video recording software or other communication method.
After all, unnecessary video chats are just as ineffective as meetings with coworkers and clients when an email, phone call or video recording would have sufficed.
A good rule of thumb to keep in mind is to consider if the topic will lead to a discussion. After all, hopping on a video call to hash something out can be way more time efficient than sending emails back and forth for hours or days that can be easily misconstrued.
Second, if you have complex information to explain or present to a group, hopping on a video call to share your screen and answer questions is a great way to provide clear instructions or directions before any confusion sets in.
Another great use of video calling, especially with a remote team or team members, is to present marketing reports or other major data to your team or leadership. Make best use of the screen sharing tools at hand to make everyone feel included while still getting your point across as you would have if you presented in person.
Why you might use remote screen sharing software
There are many reasons you might consider sharing your screen to remotely showcase information. Especially for remote teams or long-distance clients, this is a must-have software tool to have on hand.
Team meetings
One of the top reasons, if not the main reason, users are likely to share their screen is during a team meeting. It can be useful to demonstrate exactly what you’re discussing by sharing your screen with others on a call or during a conference room meeting. Sharing your screen allows everyone to be literally on the same page during a meeting.
Webinars
Webinars are great ways to reach your audience and educate them on a certain topic, especially as a way to generate or nurture leads in an effort to turn them into customers.
The best way to give a webinar is to put together a presentation and then use a screen sharing app to share the webinar slides with your attendees. Use a screen sharing software that allows for private chatting with the presenter or a “hand raising” capability so questions can be answered throughout the webinar.
Customer Demos
This is really popular for SaaS companies especially. Screen sharing software allows SaaS or any other companies who want to give potential or existing customers a demonstration into how the software works and how to get the most out of the product.
Customer Support
Another big SaaS strategy is to use screen sharing when talking to customers about onboarding issues they might experience with the software. This is a great way to see firsthand what the customer is seeing, and showcase how the software should really work and any other features they might not be fully aware or comfortable using.
Sales Pitches
Video sales pitches are a great way to do outreach and sales with clients all around the world. Salespeople are able to present their sales deck via a video screen sharing and conferencing software to go over each of their talking points. This makes the presentation professional and personal, since salespeople can use software that can both share their screen and their own video at the same time.
Screen sharing tips for remote teams
If you’re unsure about screen sharing for the first time, especially if this is the first time some or all of your team is working remotely, we’ve put together nine of our top screen recording tips to help you navigate these new waters.
1. Test screen sharing with a friend or coworker
There are many workers currently experiencing remote work for the first time, which means many people are using video call and screen sharing software for the first time as well.
You don’t want your call to be the first time you learn how the software works and where the control buttons are. This is even more important if you’re presenting a webinar to a large audience or a demo to potential new customers.
If you’ve never used the service before or your company has recently switched to a new video calling software, be sure to test screen sharing with a friend or coworker before you head into your call and need to work it in real time.
2. Prepare ahead of time
Avoid sharing your screen and then fumbling around to open web pages and files that you need to share.
Instead, you should be incredibly prepared and have everything that you need for your meeting or presentation open already. If you’re sharing results or data with your social media team, make sure you’ve prepared all of your talking points as well.
If you’re hosting a webinar, be sure to have your slides ready to go when your audience has logged in.
3. Turn off notifications
Many people have notifications activated on their computers, whether it’s Slack messages, browser notifications, iMessages and more. Before joining any meeting or call, it’s a good idea to go into Do Not Disturb mode, or turn these notifications off.
On a Mac, go into System Preferences > Notifications to activate Do Not Disturb mode or set time limits for when you don’t want notifications to pop up.
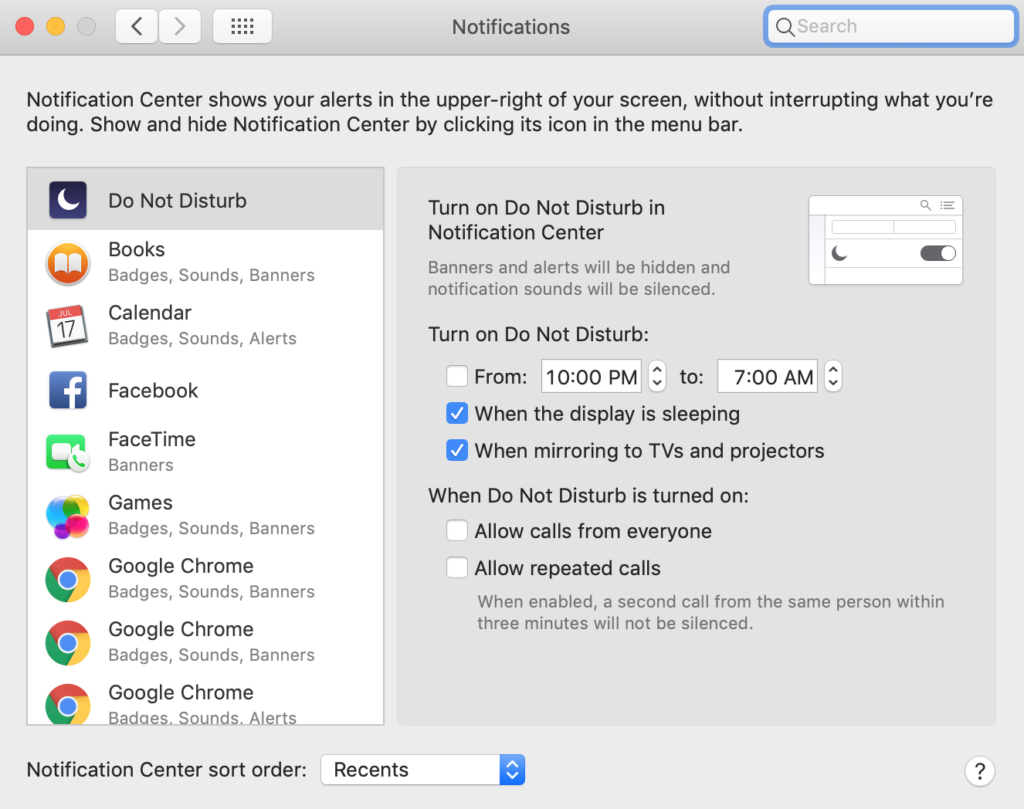
You don’t want inappropriate, irrelevant or intrusive notifications to pop up while you’re presenting your information, especially when talking to customers and clients.
4. Close extra tabs
While you might have loads of extra tabs open in your day-to-day work – you can grab a quick sneak peek at mine below – presenting a webinar, demo or other information is not the time to keep all of those tabs open.

Keep only the tabs you need for your presentation open and easily accessible so you can quickly navigate from one page to another.
If you have 33 tabs open, like I do in the browser screenshot above, you can’t see what each tab is called. Avoid clicking around frantically trying to find the next talking point by only having the tabs you need open.
5. Remove unnecessary desktop folders
If there’s a chance you’ll be showing your desktop at times, when going between programs or opening new files, make sure you don’t have any embarrassing or confidential files or folders within view.
You may have scoped out new jobs, checked out client competitors or just have some personal content saved, and you don’t want those to be visible while screen sharing.
6. Have someone else take notes
One of my biggest flaws is that I have a terrible memory. I’m always upfront about this with coworkers, clients and employers, and let them know that my way of combating this is by taking constant notes throughout our calls for me to refer back to later.
If you’re the same way, or if you just like to keep notes of important talking points, you likely want to have someone take notes, even if you’re the person doing the majority of the speaking.
After all, there’s a chance some of your audience members might have some important questions or suggestions during your presentation. And if you’re the screen sharer, you don’t want to change windows or open up other programs to start typing notes for all to see and start distractions.
Instead, designate someone who will be listening in, or ask a close colleague to join for note taking purposes, so that you can save important parts of the conversation without having to manage it yourself. However, if you feel more comfortable taking notes yourself, open a notes or word processing program in a separate screen; more on how to screen share a single window below.
Plus, sending out meeting notes to recap or outline action items is a great way to keep the ball rolling on projects and workflows.
7. Make sure you have reliable internet
The last thing you want during a screen share call is for your internet to go out and you to lose connection while you’re presenting to colleagues or clients.
This would be even more detrimental if you’re in the middle of an important demo with a major potential client or giving a webinar to hundreds of people in your audience.
Especially if you’re new to working from home, giving your internet provider a call or hopping on a chat with them is a good idea to make sure your internet won’t conk out on you.
8. Choose a single window to screen share
If you’ll only be sharing a single tab, program or page, most screen sharing software allow you to choose which specific window or program to share before you start.
So if you accidentally open something else – a second browser window or program – the screen you’re presenting is the only thing your audience will see, helping you to save face if you do make a human error.
9. Ask your audience if they can see your screen
Before you jump into your presentation, make sure you do any necessary troubleshooting with your audience. Ask if they can see your screen, and if not, double check you’re sharing the screen properly or have them hop off the call and back on.
While you might feel like an annoying robot asking, “Can you see my screen?” each time you screen share, it’s important to check so you don’t start presenting your information and your audience is completely lost.
Start improving your career
Meeting with a completely or partially remote team can be challenging but can be an opportunity to grow and adapt. Use the time to become comfortable working with a team at a distance and still build a personable connection. By expanding your skill set, you’ll grow your career and get that promotion you’re working toward.
This post Screen sharing tips and best practices for remote teams originally appeared on Sprout Social.
from Sprout Social https://ift.tt/3e6dPYX
Do You Know You Can Buy Instagram Followers from SocialKingMaker.com?
No comments:
Post a Comment